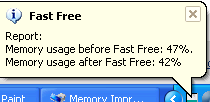தற்சமயம் வந்திருக்கும் ஆபீஸ் 2010 தொகுப்பு, அதன் பதியப்பட்ட நிலையில் தரப்பட்டிருக்கும் சில வடிவமைப்புகளையும், வசதிகளையும், நம் விருப்பப்படி மாற்றி அமைத்துக் கொள்ள வழிகளைத் தந்துள்ளது. பற்றியும்
இந்த தொகுப்பினைப் பயன்படுத்தும் பெரும்பாலானவர்கள், தொடக்க நிலையில் உள்ள இதன் வண்ணம், பயன்பாட்டில் உள்ள சில வழிகள் ஆகியவை தங்கள் ரசனைக்கும் பயன்படுத்தும் முறைக்கும் இணைந்து செல்வதில்லை என்றே கருதுகிறார்கள். எனவே இவற்றை மாற்றும் வழிகளையும் இந்த தொகுப்பு தருகிறது. அவற்றை இங்கு காணலாம்.
1.வண்ணக் கட்டமைப்பை மாற்றுக:
இது ஆபீஸ் தொகுப்பினைப் பயன்படுத்து வதிலான மாற்றம் அல்ல. அதனைப் பயன்படுத்தும் சூழ்நிலை சம்பந்தப்பட்டது. இந்த தொகுப்பு அமைக்கப்பட்டுள்ள மென்மையான ஊதா வண்ணத்துடன் தரப்பட்டுள்ள அனைத்து வண்ணங்களும், வேலை பார்க்கையில் சற்று எரிச்சலைத் தந்து, வேகத்தைக் கட்டுப்படுத்துவதாகப் பலரும் எண்ணுகின்றனர்.
குறிப்பாக கருப்பு வண்ணப் பின்னணியில் கிடைக்கும் வெள்ளை வண்ணத்திலான எழுத்துக்களை யாரும் விரும்புவதில்லை. இந்த வண்ணக் கட்டமைப்பினையே மாற்றிவிடலாம். இந்த வழிகள் ஆபீஸ் தொகுப்பில் உள்ள அனைத்து புரோகிராம்களுக்கும் பொருந்தும். முதலில் பைல் டேப்பினத் தேர்ந்தெடுக்கவும். இதன் இடது பக்கம் உள்ள ஆப்ஷன்ஸ் என்பதில் கிளிக் செய்திடுக. மீண்டும் கிடைக்கும் பிரிவுகளில், இடது புறம், ஜெனரல் என்பதைத் தேர்ந்தெடுக்கவும்.
இப்போது கிடைக்கும் கலர் ஸ்கீமில் ஒரு கீழ்விரி கட்டம் தரப்படும். இங்கு உங்களுக்குத் தேவையான வண்ணத்தைத் தேர்ந்தெடுக்கவும். இப்படியே ஒவ்வொரு வண்ணத்தையும் தேர்ந்தெடுத்து அமைக்கலாம்.
2. ரிப்பனை மாற்றி அமைக்க:
ஆபீஸ் 2007 தொகுப்பில், முதல் முதலாக ரிப்பன் இன்டர்பேஸ் அறிமுகப்படுத்தப்பட்ட போது பலரும் இதனை விரும்பவில்லை. புதியதாக ஒன்றைத் தந்து பயன்படுத்து என்று சொன்னால், பொதுவாக யாருக்குமே ஒரு வெறுப்பு வரும். ஆனாலும் வேண்டா வெறுப்பாக இதனை அனைவரும் பயன்படுத்தினார்கள்.
இப்போது ஆபீஸ் 2010 தொகுப்பிலும் இது தரப்பட்டுள்ளது. இதனை ஏன் நமக்கேற்றபடி வைத்துக் கொள்ளக் கூடாது? என்ற நம் கேள்விகளுக்கேற்ப, மைக்ரோசாப்ட் நிறுவனம், இந்த ரிப்பனை வளைக்க சில வழிகளைத் தந்துள்ளது. இந்த வழிகள் மூலம், ஆபீஸ் 2003 தொகுப்பிலிருந்து, புதிய தொகுப்பிற்கு மாறுபவர்களுக்கு ஏற்படும் சில தொல்லைகளைத் தீர்க்கலாம்.
இதில் ஒருவர் அடிக்கடி பயன்படுத்தாத சில கட்டளைகளை இதிலிருந்து நீக்கலாம். அல்லது அவற்றைத் தனியே பிரித்து, டேப் ஒன்றில், இன்னொரு இடத்தில் வைக்கலாம். கட்டளைகளின் பெயர்களைக் கூட மாற்றலாம். இதில் இன்னொரு சிறப்பான அம்சமும் உள்ளது. இவ்வாறு மாற்றி அமைக்கப்பட்ட ரிப்பனை, சேவ் செய்து இன்னொரு கம்ப்யூட்டரில் உள்ள ஆபீஸ் 2010 தொகுப்பிலும் அமல் படுத்தலாம். உங்கள் வீட்டு டெஸ்க் டாப் கம்ப்யூட்டரின் ஆபீஸ் தொகுப்பில் மாற்றப்பட்டதனை, அலுவலகக் கம்ப்யூட்டருக்கும், லேப் டாப் கம்ப்யூட்டருக்கும் கொண்டு செல்லலாம். மாற்றும் வழிகள் அனைத்தும்http://news.officewatch.com/t/n.aspx?a=968 என்ற முகவரியில் உள்ள தளத்தில் தரப்பட்டுள்ளது.
3. குயிக் அக்செஸ் டூல்பார்:
ரிப்பனை நம் வழிக்குக் கொண்டு வந்தது போல, அடிக்கடி நாம் பயன்படுத்தும் சில கட்டளைகளை, அவை எந்த ரிப்பன் டேப்பில் இருந்தாலும், விரைவாகப் பெற வேண்டும் என விரும்புவோம். இங்கு தான் குயிக் அக்செஸ் டூல் பார் நம் உதவிக்கு வருகிறது. ஆபீஸ் தொகுப்பினைப் பயன்படுத்துபவர்கள் பலர் இந்த வசதியினை அவ்வளவாகப் பயன்படுத்துவதில்லை.
இந்த டூல்பாரில் Save, Save As, Undo, Redo, Email, New Comment மற்றும் New Document போன்ற அனைத்து கட்டளைகளையும் போட்டு வைத்துப் பயன்படுத்தலாம். அதே போல இந்த டூல்பாரையும், ரிப்பனுக்கு மேலாக இல்லாமல், அதன் கீழாக வைப்பது, இவற்றை இயக்குவதற்கு எளிதாக இருக்கும்.
4. லைவ் பிரிவியூ இயக்கலாமே!:
வேர்ட் டாகுமெண்ட்களில் ஏதேனும் ஒன்றை பேஸ்ட் செய்கையில், அது எந்த வடிவமைப்பில், டாகுமெண்ட்டில் ஒட்டிக் கொள்ளும் என்பது தெரியவராது. ஒட்டிய பின்னரே, இதனை வேறு முறையில் வைத்திருக்கலாமே என்று எண்ணுவோம். இந்த குழப்பத்தினைத் தவிர்க்க, வேர்ட் தொகுப்பில் லைவ் பிரிவியூ என ஒரு வசதி தரப்பட்டுள்ளது. பிரிண்ட் கொடுக்கும் முன், டாகுமெண்ட் எப்படி அச்சில் கிடைக்கும் என்பதனைப் பிரிண்ட் பிரிவியூ மூலம் அறிந்து கொள்வது போல, ஒட்டும் முன் எப்படி ஒட்டப்படும் என்பதனையும் அறிந்து கொள்ளலாம். எந்த பார்மட்டில் ஒட்டப்பட வேண்டும் என்பதனையும் தேர்ந்தெடுத்து, அந்த வகையில் ஒட்டலாம். ஆனால், இந்த வசதி, ஆபீஸ் 2010 தொகுப்பினைப் பதிகையில், இயக்கப்படாமல் உள்ளது. இதனை இயக்க நிலையில் வைத்திட, File | Options சென்று Generalபிரிவில் Enable Live Preview செக் பாக்ஸில் டிக் அடையாளத்தை ஏற்படுத்தவும்.
5. ஆட்டோ கரெக்ட் ஆப்ஷன்ஸ் சரி செய்க:
டாகுமெண்ட் தட்டச்சு செய்கையில் ஏற்படும் பொதுவான பிழைகள் தானாகச் சரி செய்யப் படுவதற்காகத் தரப்பட்டுள்ள ஒரு அருமையான வசதி ஆட்டோ கரெக்ட் ஆகும். இதனால் நமக்கு நேரம் மிச்சமாகும். ஆனால் சில வேளைகளில் நாம் இப்படித்தான் இருக்க வேண்டும் என சில சொற்களை டைப் செய்தாலும், ஆட்டோ கரெக்ட் வசதி, அதனைத் திருத்தி மாற்றி அமைக்கும்.
எடுத்துக்காட்டாக, சொல் ஒன்றின் முதல் இரு எழுத்துக்களைப் பெரிய எழுத்துக்களாக அமைத்து எழுத வேண்டிய சூழ்நிலையில், அப்படி அமைத்திடும்போது, ஆட்டோ கரெக்ட் அதனைத் தவறென்று கருதி, மாற்றிவிடும். நாம் என்ன செய்தாலும் இரண்டு எழுத்துக்களைத் தொடர்ந்து பெரிய எழுத்துக்களாக அமைத்து சொல்லை அமைக்க முடியாது.
எடுத்துக்காட்டாக, Thomas Rick என்பவர் அமைத்த ஒரு நிறுவனம் TRick என்றே எழுதப்படும். இதனை TRick என தட்டச்சு செய்கையில் ஆட்டோ கரெக்ட் TRick என மாற்றிவிடும். இதற்காக ஆட்டோ கரெக்ட் பட்டியல் சென்று TWo INitial Caps என்ற பதிவையே எடுத்துவிட்டால், பின் மற்ற தவறுகள் திருத்தப்படாமல் அமைக்கப்படும். எனவே சில விதிவிலக்குகளை இங்கு அமைத்திட வேர்டில் வழி தரப்பட்டுள்ளது. இந்த வழியைக் கீழ்க்காணும் முறையில் பெறலாம்.
1. BackStage மெனுவில் இடது பக்கம் உள்ள பிரிவில் Options என்பதைத் தேர்ந்தெடுக்கவும். பின்னர் Proofing என்பதைத் தேர்ந்தெடுக்கவும்.
2. அடுத்து AutoCorrect என்ற பட்டனில் கிளிக் செய்திடவும்.
3. AutoCorrect டேப்பில், Exceptions என்னும் பட்டனில் கிளிக் செய்திடுக.
4. பின்னர் INitial CAps என்ற டேப்பில் கிளிக் செய்து, Don’t Correct என்பதின் கீழ் குறிப்பிட்ட சொல்லை நீங்கள் விரும்பும் வகையில் டைப் செய்து, அதன்பின் Add என்பதில் கிளிக் செய்து, பின்னர் ஓகே அழுத்தி வெளியேறவும். இவ்வாறு விதிவிலக்கான சொற்கள் அனைத்தையும் இதில் இணைத்து வைத்துவிட்டால், ஆட்டோ கரெக்ட் உங்கள் விருப்பத்திற்கு மாறாகத் திருத்தாது.
மேலே தரப்பட்டுள்ள மாற்றங்களைப் போல, வேர்ட் தொகுப்பில் இன்னும் சில மாற்றங்களையும் மேற்கொண்டு, அதனை நம் வசதிக்கேற்ப அமைத்து வேகமாகப் பணியை மேற்கொள்ளலாம்.
புதிதாக மைக்ரோசாப்ட் நிறுவனத்தால் வெளியிடப்பட்ட ஆப்பிஸ்-2010 தொகுப்பை விண்டோஸ்-XP சர்விஸ்பேக் 2 வில் இண்ஸ்டால் செய்ய இயலாது. இந்த ஆப்பிஸ் 2010 யை XP-SP3,Vista,Windows 7 போன்றவற்றில் மட்டுமே இன்ஸ்டால் செய்ய இயலும். நாம் XP-SP2 வில் இன்ஸ்டால் செய்ய முயன்றால்
“Setup is unable to proceed due to the following error(s): The installation of Microsoft Office 2010 requires that MSXML version 6.10.1129.0 be installed on your computer Install this component and re-run the setup. Correct the issue(s) listed above and re-run the setup.”
இது போன்ற பிழை செய்தி வரும். இதற்கு காரணம்
MSXML version 3.10.1129.0 விண்டோஸ்-XP சர்விஸ் பேக்2 வில் இல்லாமல் இருபதே காரணம் ஆகும்.
இந்த MSXML யை தரவிறக்கி நிறுவிவிட்டால் OFFICE-2010 யை கணினியில் நிறுவிவிட முடியும்.
Download MSXML 6.0 SP1இந்த MSXML பதிவிறக்கி இன்ஸ்டால் செய்த பிறகு OFFICE-2010 யை தாராளமாக XP-சர்விஸ் பேக் 2 விலும் இன்ஸ்டால் செய்து பயன்படுத்த முடியும்.
Post Comment