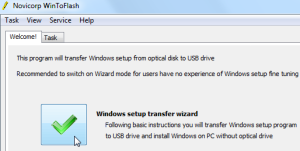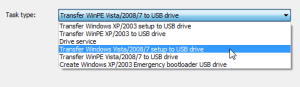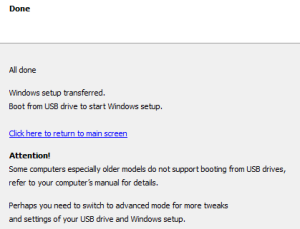உங்கள் புகைப்படத்தை விரும்பும் வகையில் அழகாக்க!!
உங்களுடைய புகைப்படத்தினை அழகாக டிசைன் செய்திட மாஜிக் போட்டோ எடிட்டர் என்னும் சிறப்பு வாய்ந்த சாப்ட்வேர் உதவுகிறது.
சாப்ட்வேர் லிங்க் கீழே கொடுத்து உள்ளேன். இந்த சாப்ட்வேர் மிகவும் குறைந்த அளவு உடையதாகும்.
இந்த சாப்ட்வேர் இணை டவுன்லோட் செய்த பிறகு நீங்கள் விரும்பும் வண்ணத்தில் பின்புற புகைப்படத்தினை டிசைன் செய்து நீங்கள் விரும்பும் போடோவினை அதன் மீது தெளிய வைத்து அழகாக மெருகூட்டலாம்.
முதலில் இந்த சாப்ட்வேர்ரினை டவுன்லோட் செய்த பிறகு கீழ் கண்ட விண்டோ தோன்றும்.

பின்னர் நியூ என்னும் பட்டனை அழுத்தினால் புதிதாக செய்ய சொல்லி கேட்கும்.
பின்னர் சேவ் என்னும் பட்டன் நீங்கள் செய்து முடித்த புகைப்படத்தினை கேட்கும்.
இதில் backdrop என்னும் பட்டன் உங்கள் புகைப்படத்திற்கு பின்னல் இருக்கும் பேக்க்ரவுண்ட் புகைப்படத்தினை செட் செய்ய புகைப்படம் கேட்கும். அதை நீங்கள் விரும்பும் புகைப்படத்தினை நீங்கள் பின்புறமாக செட் செய்து கொள்ளலாம்.
பின்னர் clipart என்னும் பட்டன் கீழ்கண்டவாறு கேட்கும்..

இதில் நீங்கள் விரும்பும் அழகிய பொருட்களை தேர்வு செய்து உங்கள் புகைப்படத்திற்கு பக்கத்திலோ அல்லது அதற்கு உள்ளேயே புகைப்படத்தினை செட் செய்யலாம்.
உங்களுக்கு கண்டிப்பாக பிடிக்கும் என்ற நம்பிக்கையில் இந்த பதிவினை இங்கே பகிர்ந்து உள்ளேன்.
டவுன்லோட் செய்ய இங்கே கிளிக் செய்யவும்.